OSの一種「Ubuntu22.04.1LTS」をDVDメディアからインストールした。DVDメディアを作成し、DVDからブートし、Ubuntuのインストーラーを起動、パソコンにインストールした。その覚書を投稿する。
DVDメディアの作成
まずはUbuntuをダウンロードする。LTSは長期サポート版を意味する。2023年1月時点の最新のLTSは、22.04.1LTSなので、これにする。
Windows11は、ダウンロードしたファイルをクリックするとファイルエクスプローラーに「書き込み」のボタンが出現する。これをクリックして、開きますか?に「開く(O)」を選択、DVDにUbuntuを書き込む。
無事書き込めれば、インストール用のDVDメディアが完成。
(つまり、昔のようにDVDに書き込むためのツールを探してきてインストールする必要が無い。そのようなツールが既にWindowsに標準で搭載されているとは、便利な時代だ。)
DVDからブートする
Ubuntuをインストールするパソコンに先程のDVDをセットして、DVDからOSを起動する。普通に電源を入れると、デフォルトのOSが起動してしまうので、電源を入れた直後にキーボード操作でそれを阻止する。
私のマウスコンピューターの場合は、F7キーの連打だった。パソコンメーカーによっては、他のキーが割り当てられていたり、連打ではなく長押しだったりする。(パソコンメーカー BIOSの起動もしくはUEFIの起動、といったキーワードで検索して調べる)
BIOSもしくはUEFIの画面にて、DVDドライブからブートするように選択をし、DVDブートする。
追記:普段デュアルモニターを使っているとインストールに支障が出るので、モニターは1枚にしておくと良い。
UbuntuをDVDから起動
Ubuntuのインストール画面にすぐに移行しない。まずはDVDからUbuntuを起動する。途中、FAILEDの文字がたくさん出てきてフリーズしたようになる。
特に、[FAILED] Failed to start Ubuntu live CD installer. で長らく固まるから、何か壊れて失敗したと思った。が、じっと待っていれば起動した。30分〜1時間は待った。
追記:モニターを1枚にしておくと、スムーズに進むはず。
DVDのUbuntuのデスクトップに、install Ubuntu 22.04.1LTSのアイコンがあるので、これをWクリックしてインストーラーを走らせる。
Ubuntuのインストーラーに従う
言語設定や、既にインストールしてあるOSをどうするか、タイムゾーンやユーザー名などを聞かれるので、適宜選択する。
通常インストールか最小インストールかは、通常インストールにした。後でいろいろ追加するのも手間だと考えた。インストールのその他のオプションで、アップデートのダウンロードも、グラフィクスのサードパーティ製ソフトウェアも、チェックした。(グラフィクスのソフトウェアといえば、以前NVIDIAの設定で大変苦労したので、今回はインストーラーに任せた。)
Configure Secure Bootのパスワードは、以前は英数字のみ有効だったので、今回も英数字で設定した。
既にあるOSは不要なので「ディスクを削除してUbuntuをインストール」でディスクごと初期化した。
最初の再起動時
最初の再起動時に、Enroll MOKを選択、continue、Enroll the key(s) でyes、先程設定したパスワードを登録する。
Ubuntuが導入できた。
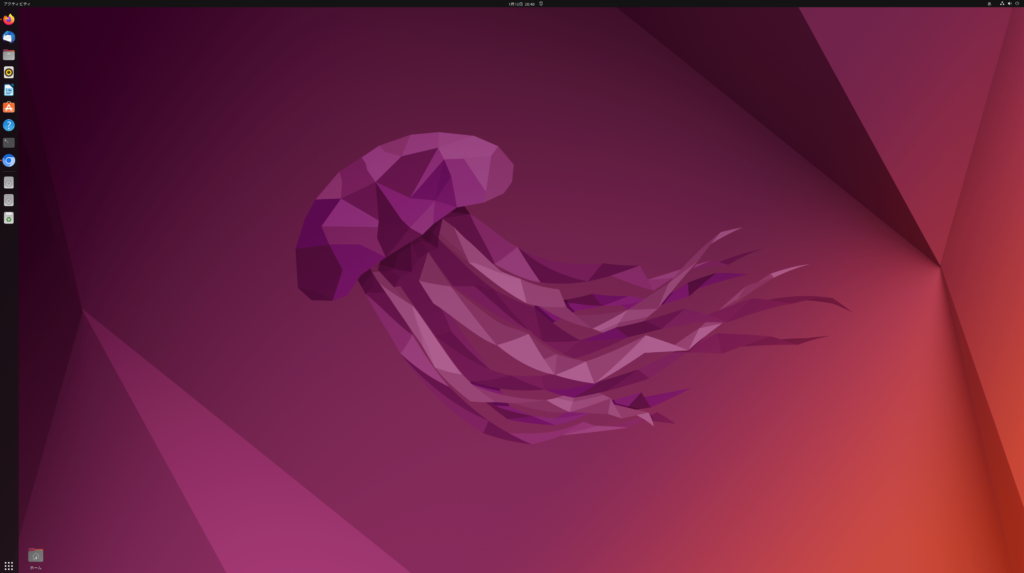
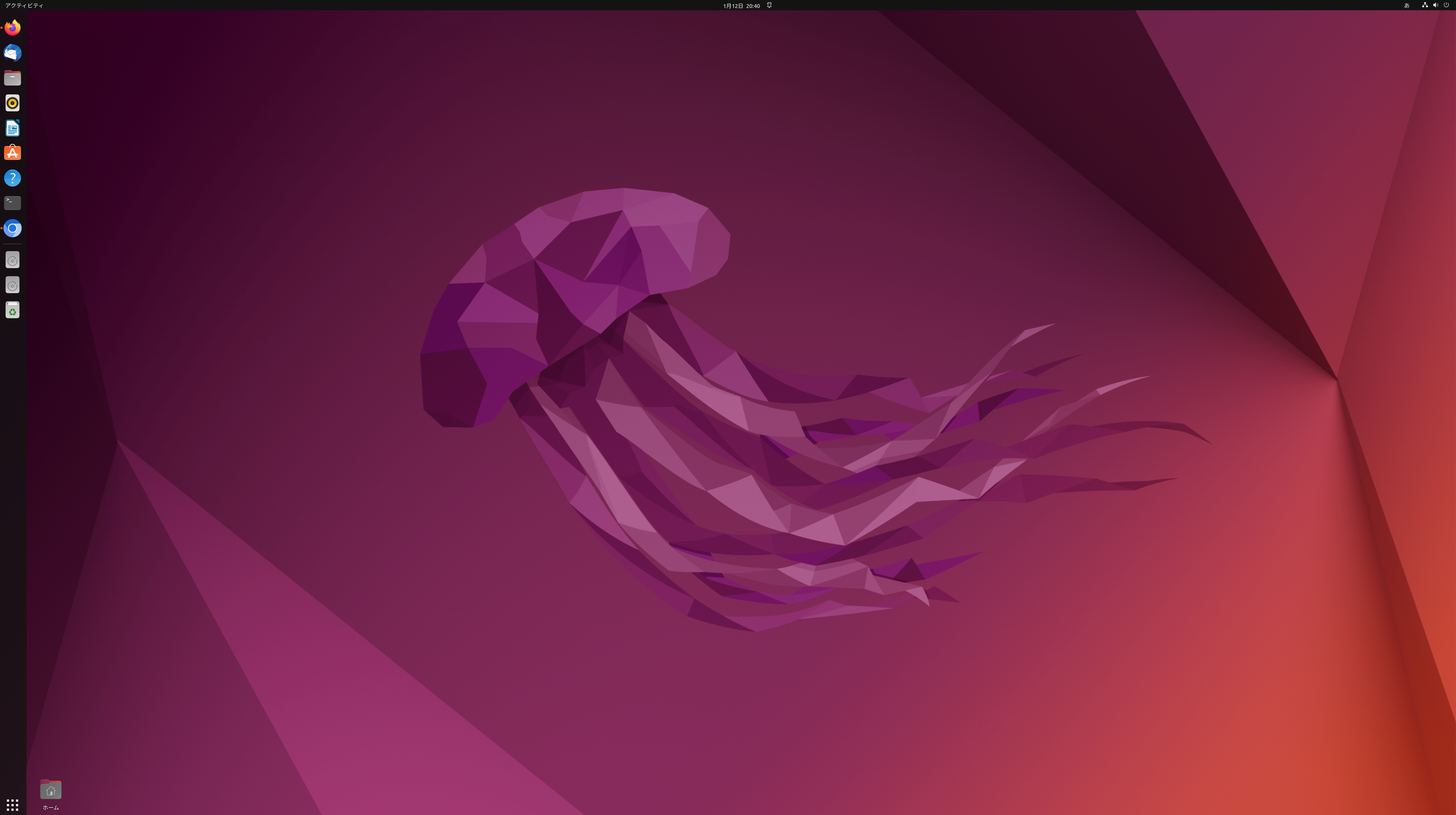

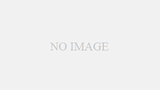
コメント